Making changes to your Auto-Attendant system is easy. If you have access to your Business Group Admin Portal, you will have the ability to change and edit all of the user settings including the Auto-Attendants. Each attendant is fully customizable depending on your business needs. Follow this step-by-step guide on how to access this feature through your Business Group Admin Portal.
Step 1: Login into your Business Group Admin Commportal Dashboard
- If you are the Business Group Administrator, the login credentials are the same as your CommPortal login.
Step 2: Navigate to the tab “Attendants” on the left-hand side
- Once you’re in the Attendants tab you will be able to see all of the attendants that you have set up for your Business Group.
Step 3: Select the phone number of the attendant you want to make changes to, then click “open in a new window”
- In the new window, you will now be able to access your Auto-Attendant and make important changes. Common features include turning your Auto-Attendant on/off, configuring your schedule, managing your extensions, and recording announcements.
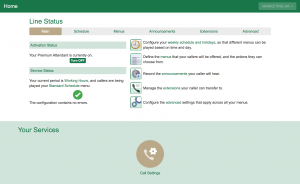
Step 4: Navigate towards the tab “Schedule” in the top menu bar
- In this tab, you will be able to configure your schedule by simply painting the hours you want your attendant to operate within. You’ll even have the ability to create and customize a schedule for after-hours, working hours, and special holidays.
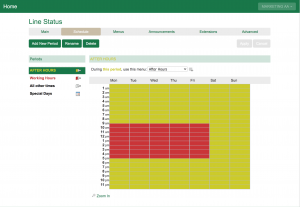
Step 5: Navigate towards to tab “Extensions” in the top menu bar
- Here you will be able to see all of the extensions that are set up for your Business Group. Each extension that is set-up has the ability to record a custom voicemail or record the name that will play once when the extension is sent to voicemail.
If you are the administrator for your Business Group the customization is endless when it comes to managing your business needs. Having trouble with your Auto-Attendant? Contact our customer service team to get immediate answers to any of your questions at, 877.965.7800.

